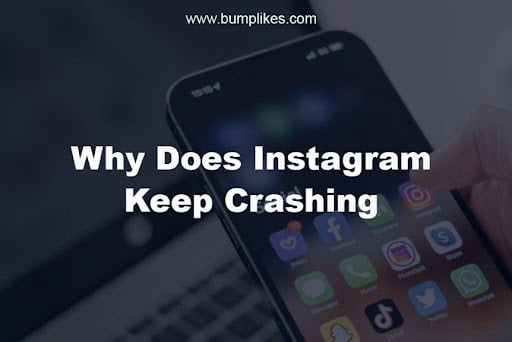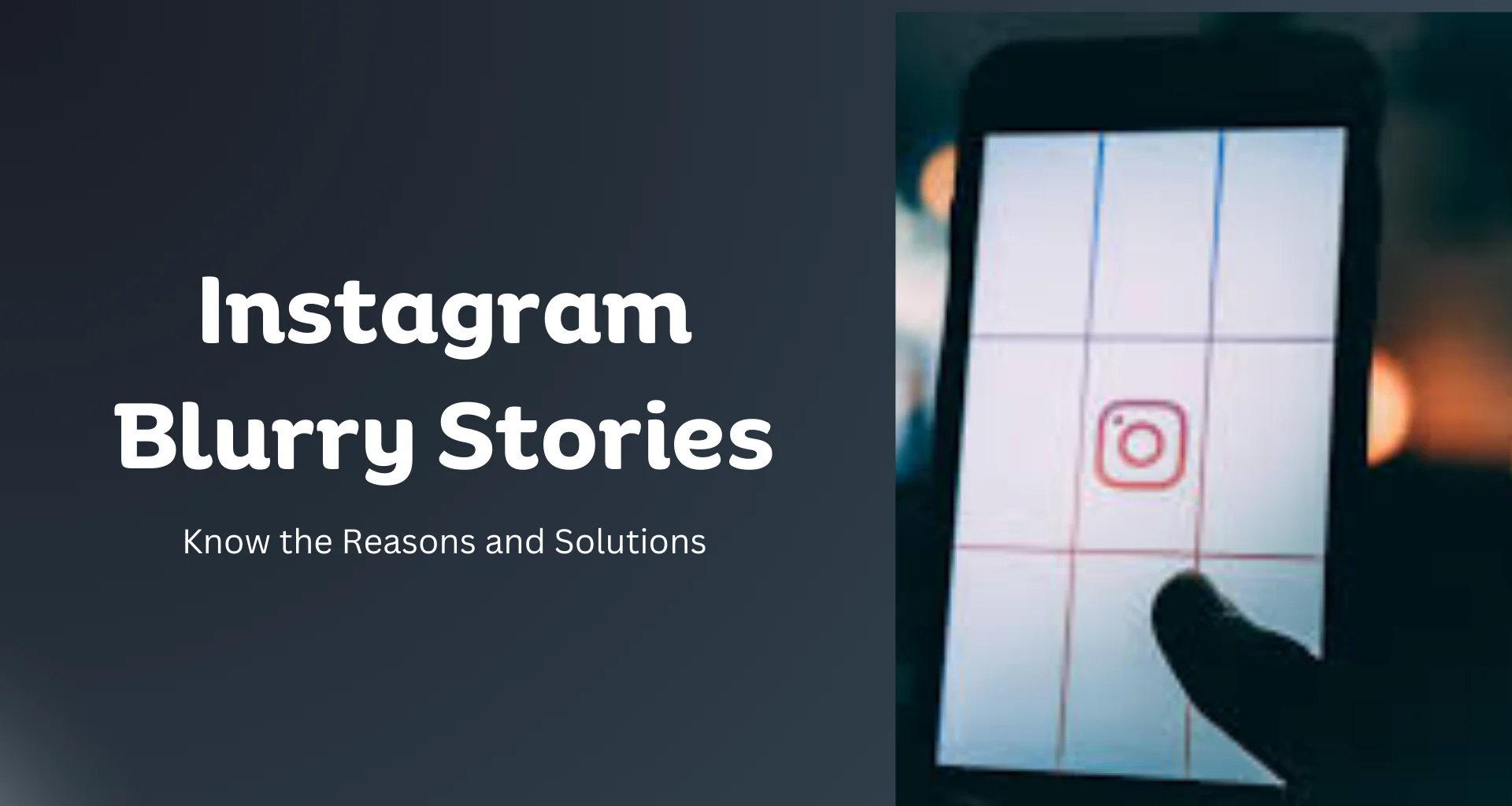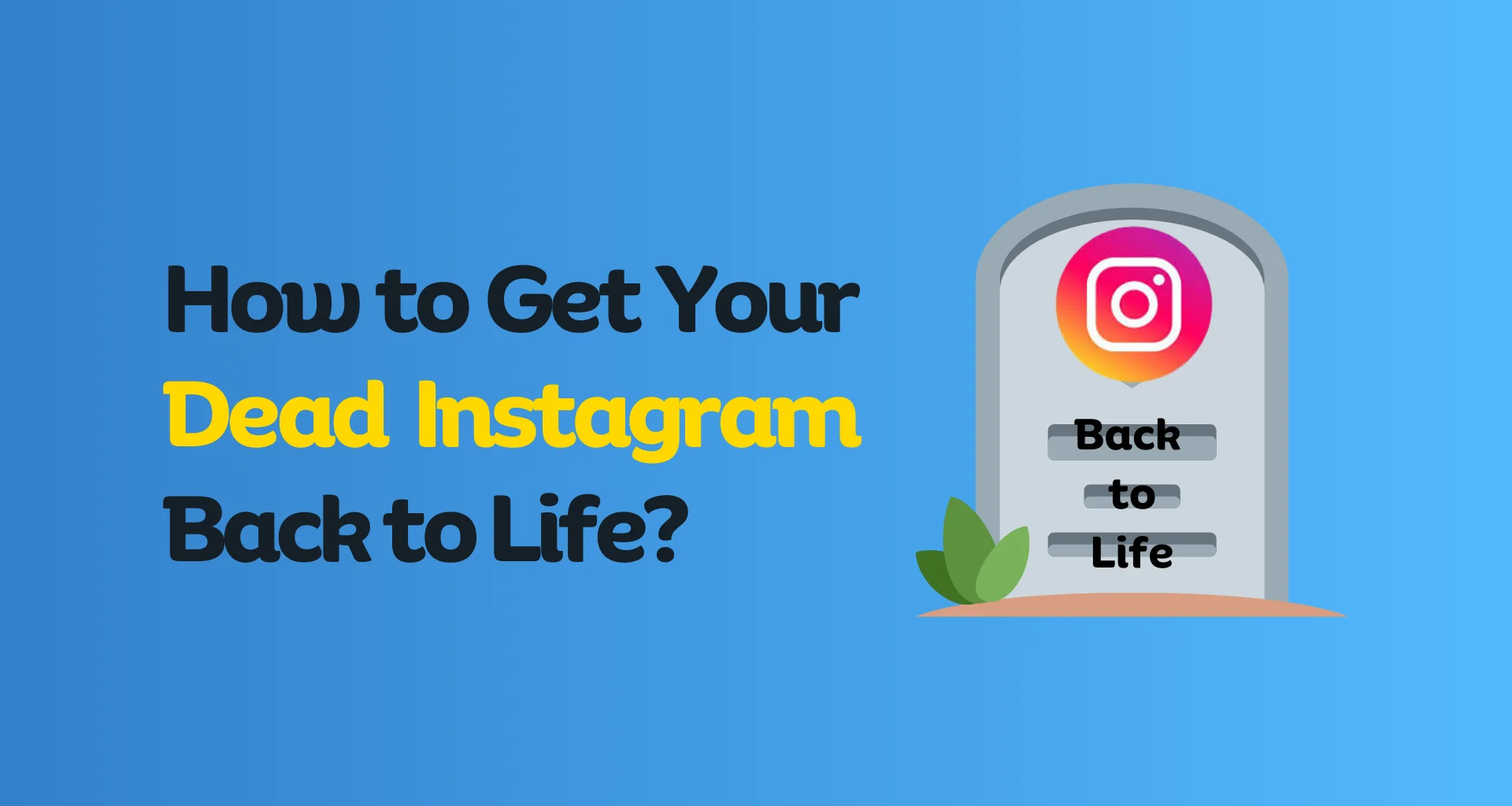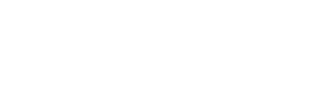Table of Contents
Reasons Why Your Instagram App Keeps Crashing Upon Launching
How to Resolve Instagram Crashing Problem?
1. Update your Instagram App
2. Clear Instagram Data and Cache on Your Mobile Device to Solve the Problem
3. Uninstall and Reinstall the Instagram App to Straighten Out the App Crashing Problem
4. Reboot Your Phone to Fix Instagram App from Crashing
5. Check for Software Updates
6. Free Up Storage
7. Other small Solutions That May Prevent the App from Crashing
If you are facing the issue Instagram app keeps crashing every time I open it, there are several causes for this. In this blog, we’ll diagnose the problem and give a solution for that, you can also use the following solutions for other applications too. Here are the top reasons why your Instagram application keeps crashing.
Reasons Why Your Instagram App Keeps Crashing Upon Launching
If you experience Instagram keeps crashing here are the top reason why you may be facing the issue,
- There could be an issue with your internet connection.
- It could be caused by bugs in the app on your phone.
- You may not be using an up-to-date version of the application on your phone.
- It could be due to server errors.
- You may be using an unauthentic or beta version of the Instagram app.
- Your phone settings may restrict the usage of key features of the Instagram application, which crashes the app upon launch.
- As you can see there could be several answers to your question about why your Instagram app keeps glitching or crashing, but worry not we have a few solutions up our sleeve that can help you overcome the issue.
How to Resolve Instagram Crashing Problem?
If you’re experiencing such an issue there are solutions to how to fix Instagram
1. Update your Instagram App
This is one of the biggest and most common reasons why the app crashes and this is how to resolve it
Firstly check if the application is up to date, if not and it needs an update go to the app store and update your Instagram app.
There are oftentimes when the problem exists due to a bug or a server error and it goes away after the update
In all likelihood, the problem will be solved upon updating but if the above-mentioned problem still exists go for other solutions that are listed below.
Update on Android
Appstore < tap on the profile icon on the top right hand < manage app & device < available updates < update.
Or you can simply search for the app and check for the update


Update on IOS
Appstore < tap on the profile icon on the top of the screen < scroll to see for pending updates < tap on update next to the app you want to update.

2. Clear Instagram Data and Cache on Your Mobile Device to Solve the Problem
The problem may have been caused by Instagram’s cache. To clear these caches follow these simple steps,
On IOS Device
Instagram cache on iOS can be cleared by,
Settings > General > iPhone storage > Instagram
Here you will able to find how much space the app has consumed and can clear it by using the option “offload app” or “delete app” to free up space and this eventually will clear caches too.

Or you can simply delete the app from the home menu and this also deletes the cache and free up storage.
You don’t have to worry about data loss on deleting the app, all of your data will be recovered on reinstallation of the app.
On Android Device
On your Android device, you can clear your cache by going to.
Settings > Apps and notifications > Instagram > Storage and tap on the clear cache option.



3. Uninstall and Reinstall the Instagram App to Straighten Out the App Crashing Problem
When an app crashes, it can be due to a conflict with other apps, or a bug within the app itself. Uninstalling and reinstalling the app can help to clear out any conflicts or bugs that may have been causing the app to crash.
The app can simply be uninstalled or deleted and reinstalled by simply following these steps:
On IOS
Setting > General > Storage > Instagram > Delete
On Android
Settings > Apps > See all Apps > Instagram > Uninstall
Or you can simply delete the app from the home menu in both cases.
4. Reboot Your Phone to Fix Instagram App from Crashing
One of the simplest methods is to reboot your mobile device by holding down the power button. A window will appear with a rebooting option. Press the reboot option.
Restarting your phone will fix minor bugs and resolve the problem. Rebooting your mobile device helps clear out any temporary files and data stored in the device’s memory, which can help to fix any minor software glitches or errors. Furthermore, restarting the device can also help to reset the device’s settings, which can help to resolve any conflicts with the device’s software or hardware.
5. Check for Software Updates
Make sure your phone is up to date with the latest software version.
This will ensure your phone is running optimally with the latest security updates. Additionally, it will fix any bugs and glitches so that your phone runs smoothly. Upgrading your phone’s software is simple and can be done in a few steps.
On Android
Settings > Tap on System > System update > Check for updates by tapping the Check for updates option

On IOS
Setting > General > Software update

6. Free Up Storage
If your Instagram app keeps crashing or won’t load properly try freeing up storage. When your phone’s storage is full, it can’t properly handle all of the tasks it needs to, including running the Instagram app. By freeing up storage, you are allowing your phone to run the app more effectively and it should stop crashing or not loading properly.
To free up storage, delete any unwanted apps or old files that you don’t need. You can also move files to a cloud storage service or an external hard drive. Finally, you can try restarting your device to clear any temporary files that might be causing the issue, which will hopefully prevent the Instagram app from crashing.
7. Other small Solutions That May Prevent the App from Crashing.
- Force Stop App
To end errors and glitches in your Instagram account, you can force-stop the app and then restart it.
Settings > Apps > See all apps > Instagram > Force stop > Tap ok.
- Prevent Your Smart Phone from Heating
The heating of the phone may fail in the proper functioning of the mobile device, which could be the reason why your Instagram keeps crashing the heat generated by the phone can cause the device to overheat, which can cause the processor to slow down or even crash. This can explain why your Instagram app keeps crashing, as the processor is unable to keep up with the demands of the app.
To prevent this from happening, make sure you don’t leave your phone in direct sunlight or other hot environments. Additionally, you should monitor your phone’s temperature and shut it down if it starts to overheat. Lastly, you should also try to limit the amount of time you spend using the device.
- Enable Safe Mode
Your device is checked for any third party that may be causing the problem in safe mode.
It is possible to fix the problem by enabling safe mode.
Try it on another device if the problem persists. Alternatively, you can reach out to Instagram’s help center if your device is not compatible with the latest Instagram app update.